Getting
Started with Microsoft Office
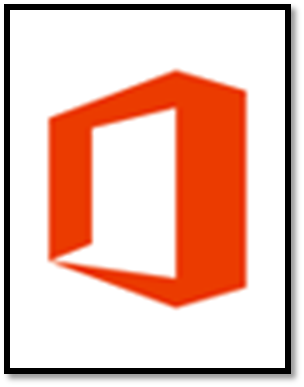
This
course provides an overview of the purpose and uses of Microsoft Office
application.
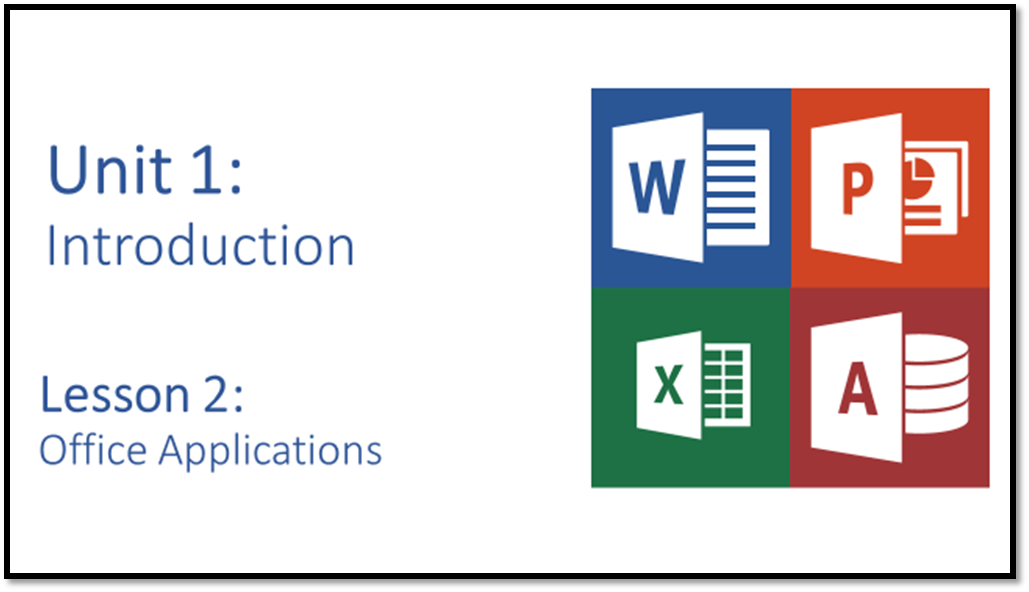
Objectives:
·
Identify parts of the Microsoft Office screen
·
Close Microsoft Word
Open an Application
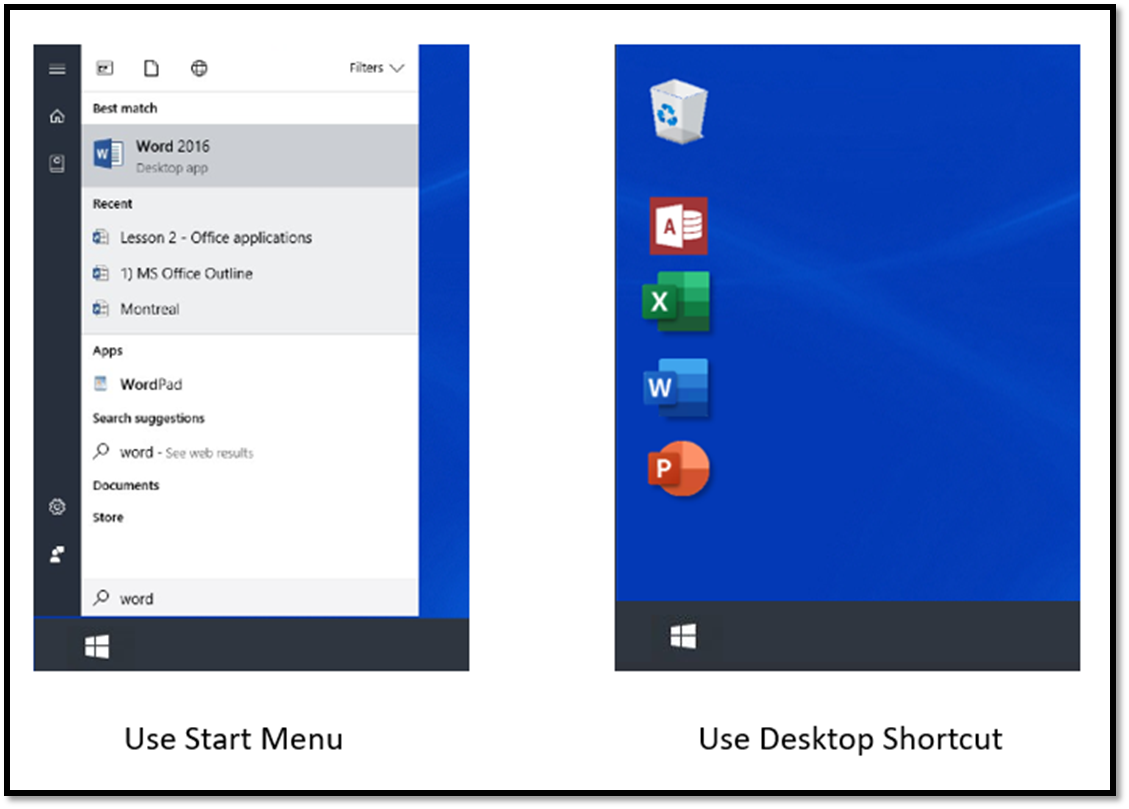
ü Two
ways to open an application
o On
the taskbar, click the Start Windows icon.
o Use
the shortcut on your computer desktop.
Close an Application
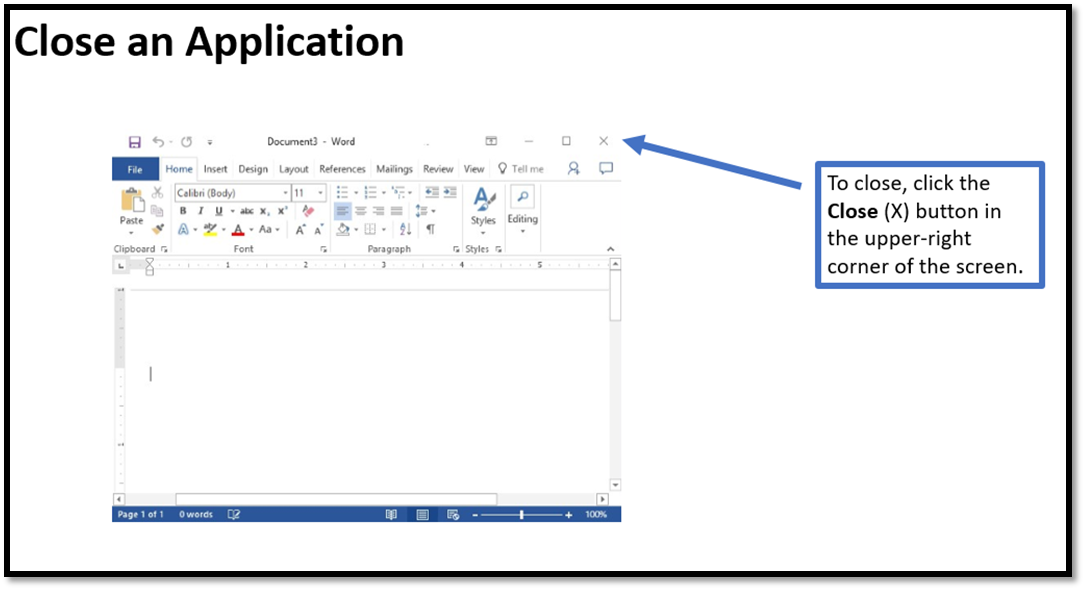
ü To
close an application, click the Close button in the upper-right corner of the
screen.
Parts of the Screen
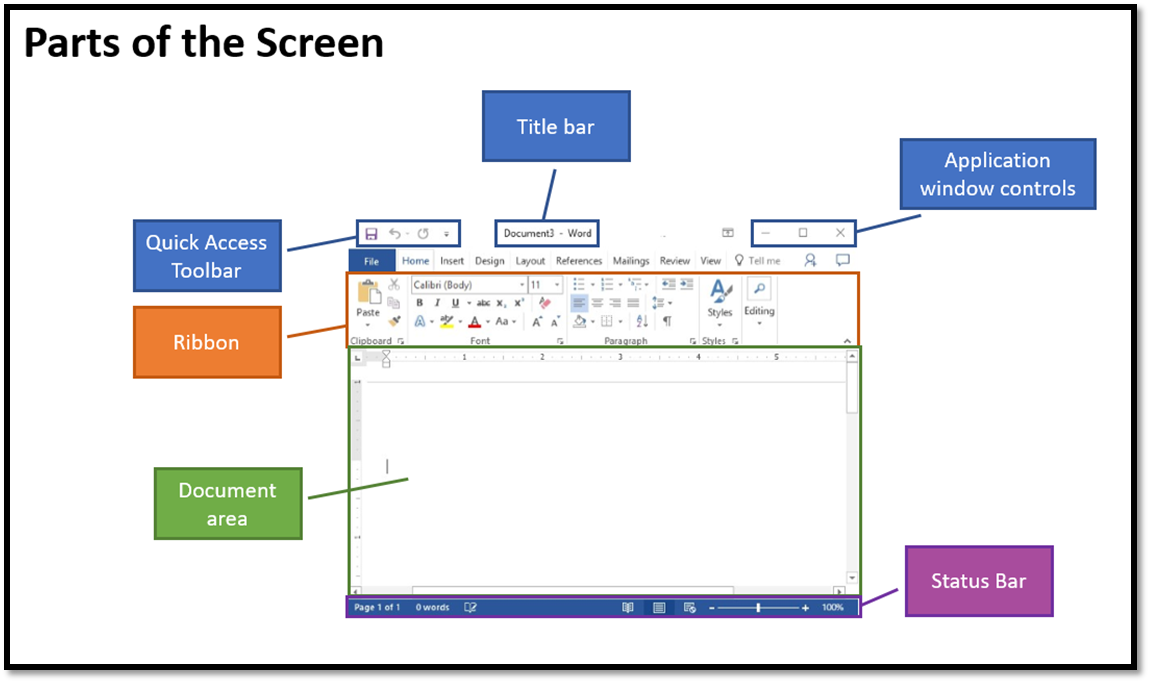
ü Quick Access Toolbar
o The
Quick Access Toolbar contains frequently used commands. The Quick Access
Toolbar is always displayed.
ü Title Bar
o The
Title Bar indicates the file name of the document you are viewing. If you’ve
yet to name and save your file, the application will give it a default name,
such as Document1, for Word or Book1 for Excel.
ü Application Window Controls
o The
application window controls include: minimize, maximize, and close. The
minimize button hides the application in the Windows taskbar at the bottom of
your screen. Maximize makes the application the full size of your monitor. The
close bar closes the application.
ü The Ribbon
o The
Ribbon contains commonly used commands and tools. Although the Ribbon is
different from application to application, it is organized in the same way.
ü Status bar
o In
Word, on the left side of the status bar, you can see the page number you are
currently viewing and how many words are in your document. In PowerPoint, it
shows you which slide you are viewing. On
the right side of the status bars, you can change the way you view the
document.
Learn
& Practice
You will complete an interactive lesson in
Unit 1: Lesson 2.
Go to https://login.icevonline.com/Login
Enter the registration code: JEFMASLO024